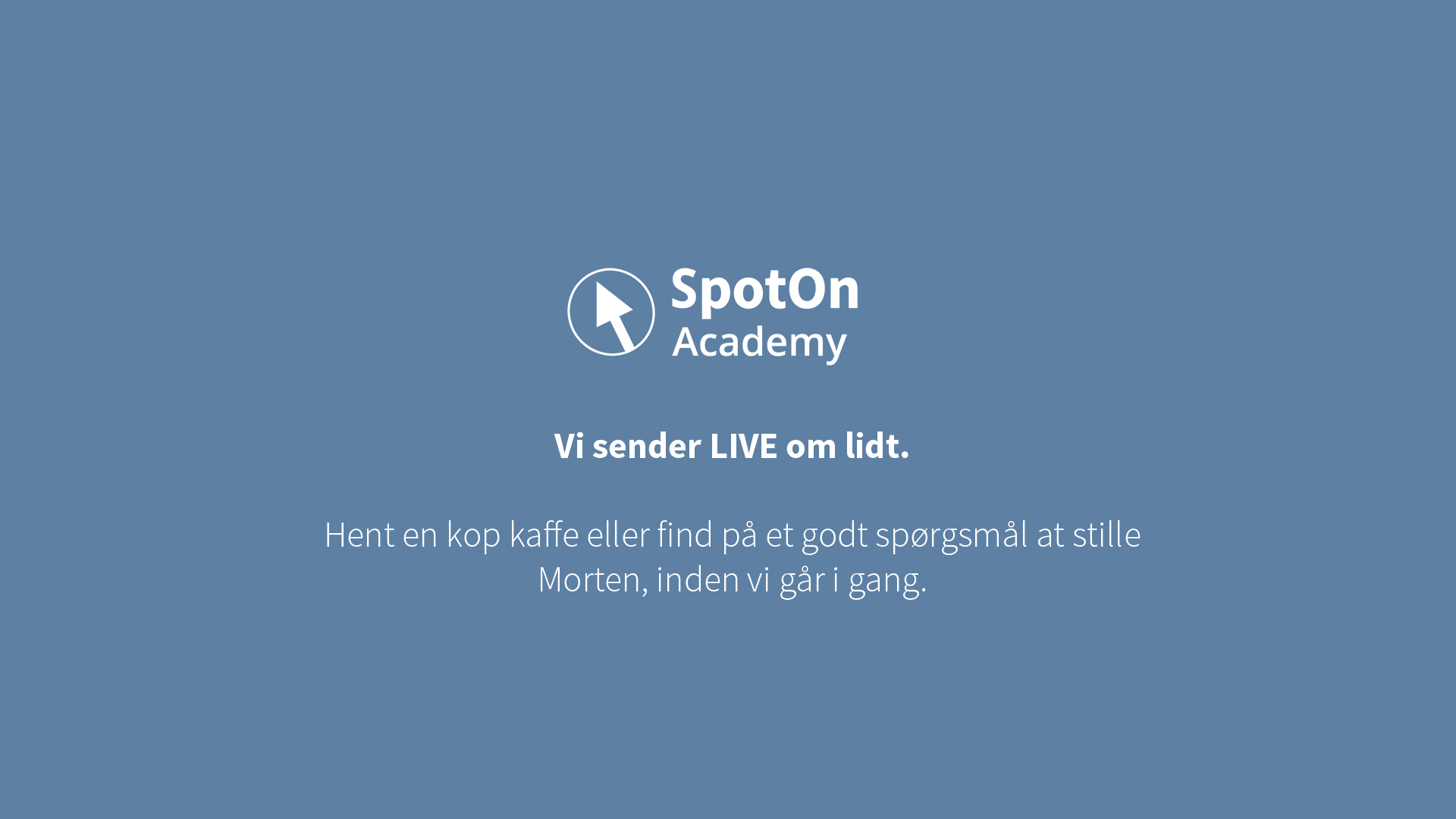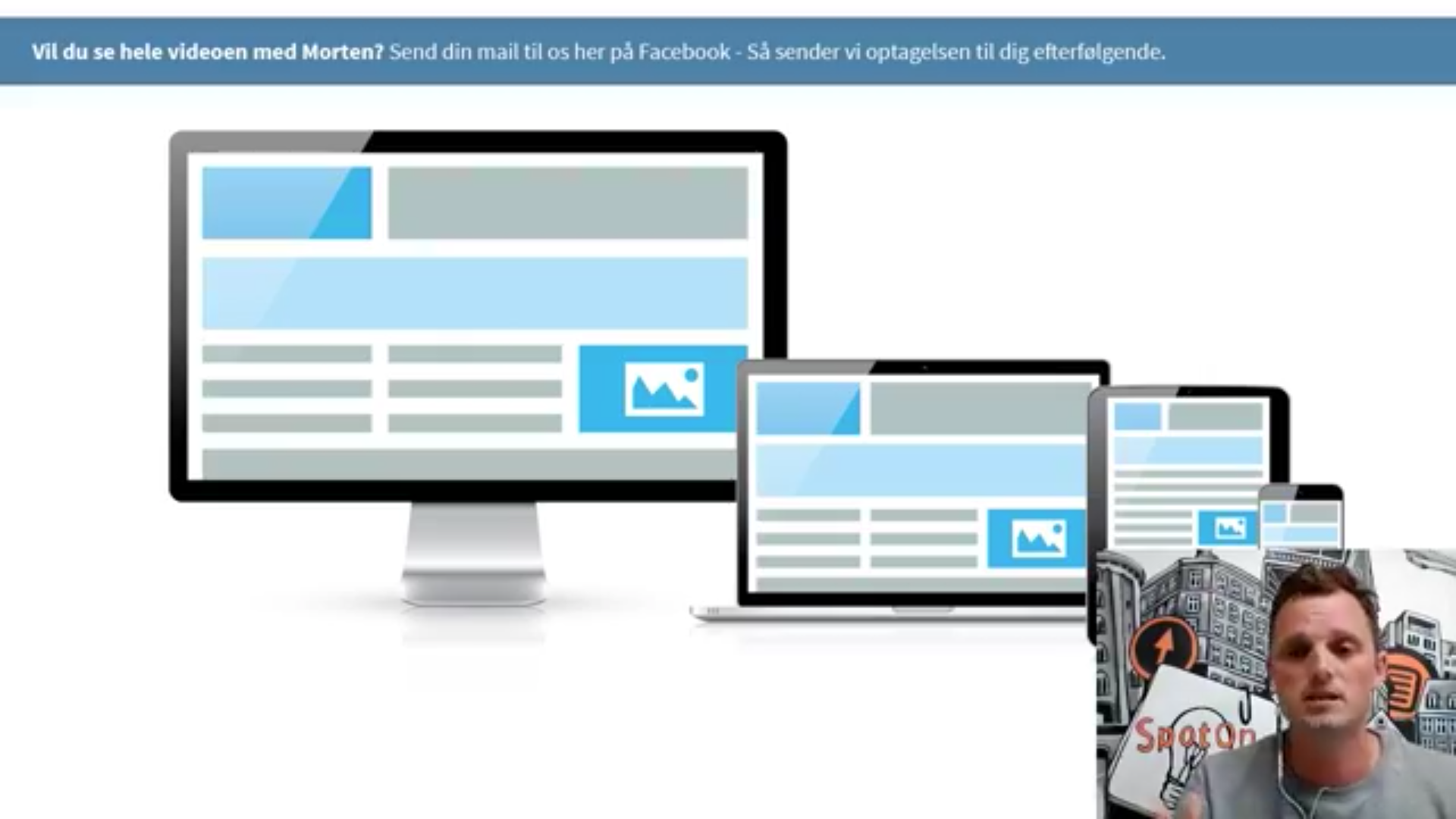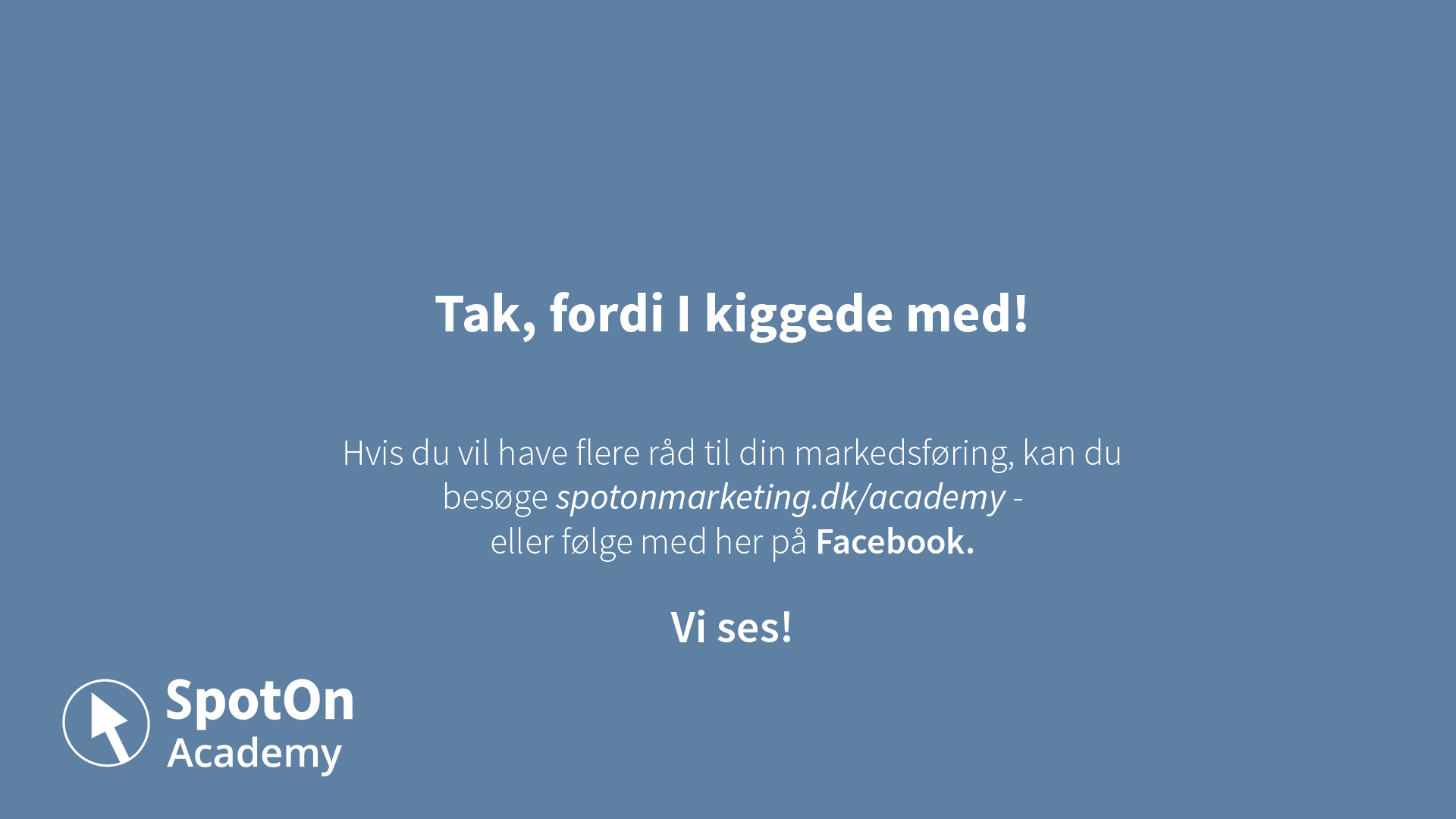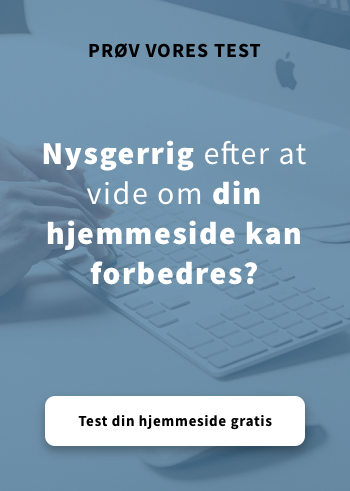Christoffer Kledingck@spotonmarketing.dk
En af de største trends inden for den digitale verden i øjeblikket er, at vi kan dele indhold og oplevelser med hinanden direkte – eller rettere sagt ‘live’.
For eksempel når Roskilde Festival livestreamer fra Orange-scene eller når IBM streamer deres faglige events til et globalt publikum.
Det virker ligetil at sætte et kamera på et stativ, indstille det til at optage en begivenhed og streame det live via Facebook. Det er det også.
Men forleden skulle jeg søsætte et webinar via Facebook Live, der streamede billedet af en computerskærm, mens det optog oplægsholderen på samme tid. Det er ikke helt lige så let – og dog. Det tog mig et stykke tid at knække koden, men efterfølgende var det faktisk nemt at afholde et webinar direkte på Facebook.
Da webinaret var slut, sad jeg og tænkte:
“Der må være andre ligesom jeg, der har overvejet at sende deres online kurser direkte på Facebook, men har mødt samme problemstillinger”
Derefter greb jeg tastaturet og forfattede følgende guide, der forhåbentlig kan hjælpe dig, der overvejer at livestreame din viden på Facebook. I denne guide fortæller jeg med udgangspunkt i mine egne erfaringer, hvordan du nemt og gratis kan bruge Facebook Live til at streame et webinar, der viser et skærmbillede af eksempelvis dit præsentationsmateriale, mens du fortæller. Lad os komme i gang!
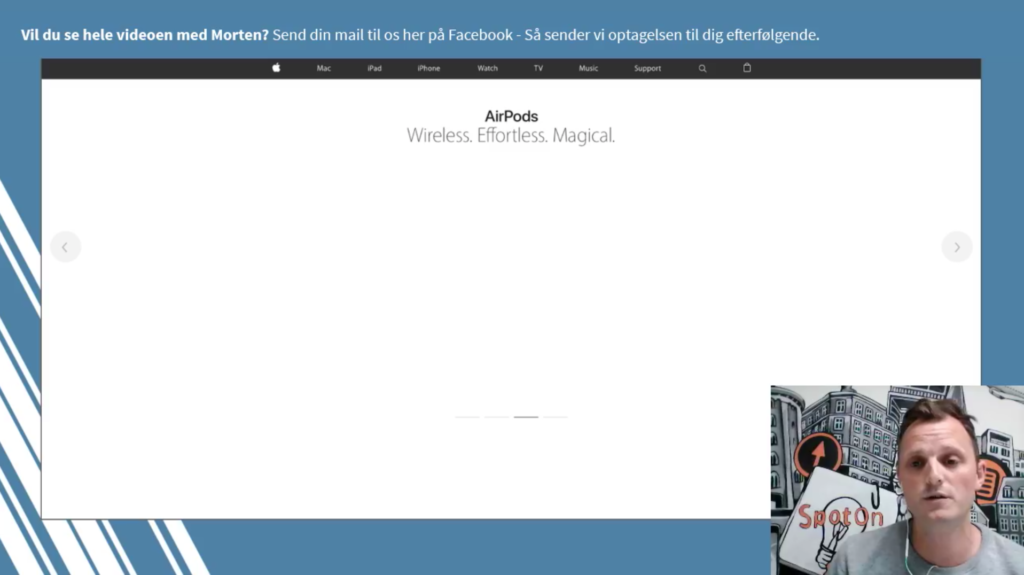
Hvad er et webinar?
Et webinar er som navnet antyder et seminar, der foregår på internettet. Det anvendes især inden for marketing og kommunikation, da webinaret både er velegnet til at indsamle leads (kontaktoplysninger fra kunder) og dele viden, der kan skabe værdi for nye og potentielle kunder. De fleste bruger software såsom GoToWebinar.com til at afholde deres webinar, hvilket er en platform, der er udviklet til at afholde webinarer og interagere med følgerne undervejs.
I SpotOn Marketing afholder vi jævnligt gratis webinarer via GoToWebinar.com for både eksisterende og nye kunder, hvor vi deler viden om online markedsføring – SEO, Facebook, Google Adwords, Webdesign – mens vi besvarer spørgsmål undervejs fra brugere, der kigger med. Vi er også begyndt at bruge Facebook Live til vores webinarer.

Fordele og ulemper ved Facebook Live
Der er både fordele og ulemper ved at afholde et webinar på Facebook Live, hvilket du bør stilling til, hvis du overvejer at afprøve Facebooks funktion til dit online kursus.
Fordele:
1. Stor rækkevidde
Et webinar på Facebook Live har potentiale til at give dig mange, mange seere. Det skyldes, at Facebooks algoritme favoriserer live-indhold – og derfor sender det ud til flere af dine følgere end ved andre slags opslag. Endvidere kan brugerne tagge, dele og like dit webinar, hvilket medføre, at flere brugere kigger med – også dem, der ikke kender dig i forvejen eller havde tænkt på at tilmelde sig.
2. Ingen ekstra software
En anden fordel ved Facebook Live er, at seerne ikke behøver at installere yderligere software for at følge med i dit webinar. Ved GoToWebinar.com kræver det eksempelvis en softwareinstallation, hvilket kan være irriterende for nogle mennesker, der måske ikke har den store tekniske forståelse. På Facebook derimod kender de fleste efterhånden platformen, hvilket er en fordel.
3. Mulighed for kommentarer
En tredje smart funktion ved Facebook Live er naturligvis kommentar-funktionen, hvilket giver seerne mulighed for at interagere med dig under webinaret. Ligeledes kan følgere besvare hinandens kommentarer, hvilket kan skabe en god dynamik i løbet af dit kursus.
Ulemper:
1. Ingen mailadresser
Hvis dit primære formål med et webinar er at indsamle kontaktoplysninger, bør du ikke bruge Facebook Live, da det ikke kræver kontaktinformationer fra dine kunder at følge dit webinar på Facebook modsat GoToWebinar.com.
Hvis man ønsker succes med sit indhold på Facebook, bør det primære formål dog altid være at skabe værdi for brugerne frem for at få kontaktoplysninger og leads, hvis du spørger mig.
Mit råd: Se ikke Facebook Live som en leadmagnet – se det som et stærkt værktøj til content marketing.
2. Internethastighed
Facebook Live trækker tungt på din internetforbindelse. Vær derfor sikker på, at du har en stabil og god forbindelse, inden du trykker live, så dit internettet ikke strækker, mens du sender direkte.
3. Useriøse seere
Du kan være sikker på, at de mennesker, der har downloadet softwaren GoToWebinar.com og klikket sig ind på dit webinar er kommet for at blive. Det kan du ikke vide med samme sikkerhed på Facebook.
Dit publikum på Facebook kan være brugere, der har klikket sig hen til dit webinar af ren nysgerrighed, mens de alligevel surfede mellem kattevideoer og memes – derefter forsvinder de efter 5 sekunder igen. Ligeledes kan der være “trolls”, der udnytter kommentarfeltet med vrede kommentarer, hvilket der ikke er lige så stor risiko for i et lukket forum såsom ved GoToWebinar.com.
Sørg for at kommunikér og reklamer for dit webinar via Facebook Live, inden du går i gang, så de mennesker, der rent faktisk er interesserede i din viden, sidder klar bag skærmen.
Facebook Live: Sådan kommer du i gang med dit webinar
I de fleste webinarer ser publikum et billede af et skrivebord (med eksempelvis en PowerPoint-præsentation) og et billede af den person, der taler. Du har dog ikke mulighed for at streame dit skærmbillede med Facebook Live, hvis det er det, du ønsker. Derfor skal du bruge et tredje stykke software, der kan forbinde dit skærmbillede med Facebook.
Der findes en lang række softwaresystemer, der kan forbinde Facebook Live med dit skærmbillede. Jeg foreslår OBS – Open Broadcaster Software – til dit første webinar, fordi det er gratis og ligeledes nemt at bruge. Hvis dit webinar er en succes og du efterfølgende ønsker at bruge mere avancerede systemer mod betaling, er internettet rig på muligheder.

Stream med hjælp fra OBS
I de følgende afsnit viser jeg, hvordan du streamer dit webinar live gennem Facebook ved brug af OBS. Har du ikke Open Broadcaster Studio? Download det her: https://obsproject.com/
Trin 1: Forbind Facebook med OBS
Mens Facebooks rolle er at streame dit webinar ud til omverdenen, er OBS’ rolle at optage dit skærmbillede, da Facebook ikke selv er i stand til dette. Derfor skal du få Facebook og OBS til at tale sammen.
For at gøre dette skal du logge ind på din Business Manager-profil på din Facebookside.
1.Vælg ‘Værktøjer til offentliggørelse’ i toppen
2.Tryk derefter på ‘Videoer’ i venstre side
3.Klik på ‘+ Live’ i højre side af dit videobibleotek.
4.Kopier ‘Streamingnøgle’
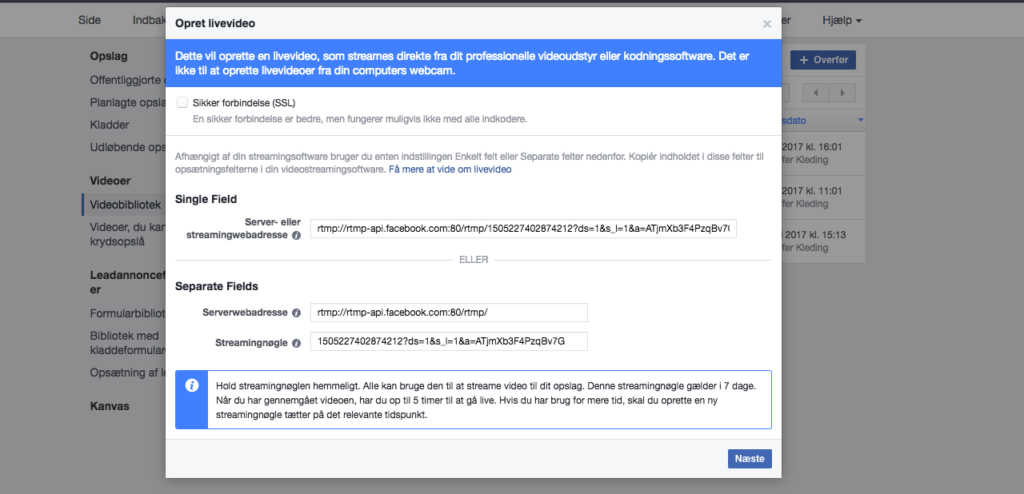
Gå derefter ind i OBS.
1.Vælg ‘Preferences’ i venstre hjørne
2.Vælg ‘Stream’ i venstre side
3.Vælg ‘Facebook Live’ under ‘Service’
4.Indsat Facebooks Streamingnøgle under ‘Stream nøgle’
5.Tryk på ‘OK’
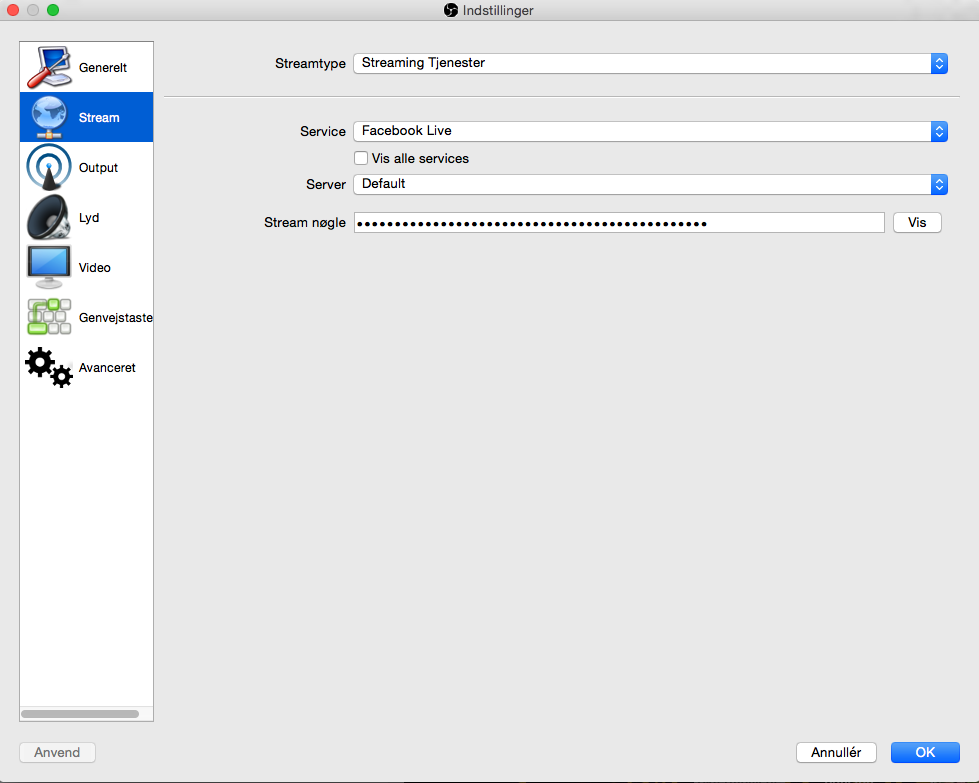
Nu er Facebook og OBS forbundet med hinanden. Herefter er det tid til, at du skal sætte OBS op til at streame dit webinar, som du vil have det.
Trin 2: Opsætning af dit webinar med OBS
OBS er bygget op af ‘scener’ og ‘kilder’.
En scene er det, du ønsker, der skal vises på modtagerens skærm. Kilden er, hvorfra dette billedmateriale hentes.
Vælg scene
OBS kan bruges til at bygge dit webinar op i flere etaper, hvilket især er smart i forbindelse med livestreaming. Forestil dig, at du ligesom med TV2s ‘Nyhederne’ kan have en startscene og en slutscene, der indrammer selve din liveoptagelse.
Du kan eksempelvis vælge en startskærm, der siger: ‘Vi begynder om 5 minutter…’, som er det første billede, du viser til omverdenen, når du går live.
Du kan også have en afsluttende skærm, der siger ‘Nåede du ikke at stille dit spørgsmål? Skriv til mig på ck@spotonmarketing.dk’, som er det sidste dine følgere ser efter, du er stoppet med at præsentere dit oplæg. Klik på billederne herunder og se, hvordan vi delte vores seneste webinar op i tre sekvenser.
Eksempel på en startskærm og en slutskærm, der danner rammen for webinaret. Klik på billederne for en større udgave
Jeg vil altid anbefale en startscene og en afslutningsscene, da det sætter en ramme for dit webinar. Endvidere kan det især være rart med en startscene især første gang, du streamer med Facebook Live. Det skyldes, at dine følgere kommer til at se startscenen, når du trykker ‘gå live’, hvilket giver dig mulighed for at trække vejret to gange, inden du er på – og begynder dit liveshow.
Du sætter dit webinar op i flere faser ved at trykke på ‘+’ i venstre side under ‘Scene’. Derefter tilføjer du antallet af scener, du mener, at dit webinar skal bestå af.
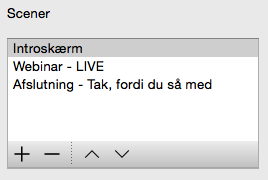
1.Intro
2.Webinar
3.Afslutning
Men det er naturligvis op til dig, hvor mange scener du vil dele dit webinar op i.
BEMÆRK: Du skifter mellem scenerne undervejs. Det er kun den pågældende scene som dine Facebook-følgere vil se. Når du vil gå fra din startskærm til livestreaming af dit skærmbillede, klikker du blot på ‘Webinar – LIVE’ i henhold til ovenstående billede.
Du kan i øvrigt overveje at oprette en fjerde scene, du kalder for ‘Teknisk fejl, som du klikker på i tilfælde af, at du har problemer under Live-optagelsen. Just in case.
Vælg kilde
Når du har inddelt dit webinar i scener, skal du vælge, hvad hver enkelt scene skal indeholde. I startscenen kan du eksempelvis vælge at vise et billede eller en film, der fortæller, at du streamer om lidt.
For at gøre dette skal du:
1. Vælge den pågældende scene i venstre side.
2. Tryk derefter på ‘+’ under ‘Kilder’
3. Vælg ‘Billede’ og indsæt et billede, du har gemt på din computer, der skal repræsentere henholdsvis din start- eller slutskærm.
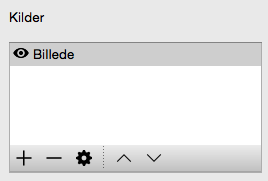
For at streame dit skærmbillede og din webcam optagelse vælger du den pågældende scene, der repræsenterer dit webinar.
1. Tryk på ‘+’ under ‘Kilder’
2. Vælg ‘Skærmoptag’ for at optage dit skærmbillede.
3. Tryk på ‘+’ under ‘Kilder’
4. Vælg ‘Video optagelsesenhed’ og herefter dit webcam i rullemenuen for at optage dig selv gennem computerens webcam.
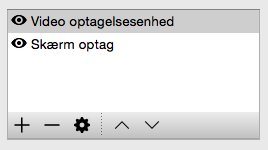
Jeg har noteret mig, at det er en fordel at have minimum to skærme tilknyttet. Hvis du arbejder fra en bærbar, kan du således blot koble en stationær skærm til din bærbare. Det en fordel, fordi du kan have følgende setup:
1. Den ene skærm bruger du til OBS (herunder at skifte mellem scener), streame via Facebook Live, besvare kommentarer
2. Den anden skærm bruger du udelukkende til at vise dit præsentationsmateriale. Dine følgere skal nødig følge med i selve ‘produktionen’ af dit webinar.
Trin 3: Tjek mikrofonen og test webinaret
Det er selvfølgelig vigtigt, at du har lyd i løbet af dit webinar. Det kan være svært for dig selv at vide, hvorvidt du bliver hørt, da du af gode grunde ikke kan høre dig selv. I højre side af OBS kan du se, hvorvidt mikrofonen optager din lyd eller ej. Her kan du i øvrigt også slå din mikrofon fra, hvis du ikke ønsker, at din stemme bliver hørt under startskærmen eksempelvis.
Det er herudover en god idé at teste dit webinar, inden du går live. Det kan give dig ro i maven og det kan hjælpe dig med at fornemme, hvordan andre ser din livestreaming. Test dit webinar ved at oprette en ikke-offentlig Facebookside som dig og din kollega har adgang til. Stream derefter live fra denne side og se det fra en andens computer, mobil eller tablet.
Nu er du parat til at gå live
Efter din opsætning af scener og kilder i OBS er du faktisk parat til at gå live. Tryk på ‘Start streaming’ i OBS og vend tilbage til Facebook.
I Facebook trykker du på ‘Næste’ i det vindue, hvor du fandt din streamingnøgle (Bemærk – hvis du har åbnet et nyt vindue har nøglen ændret sig, hvilket betyder, at du skal kopiere den nye nøgle ind i OBS).
Herefter kan du se Facebook Live viser et billede af din startskærm/startscene i OBS. Udfyld teksten i øverste venstre hjørne, ligesom hvis det var et almindelig Facebook-opslag du skulle publicere. Når du har fundet den perfekte vending, er du klar til at sende live. Tryk på ‘Gå live’ – og så sender du direkte til følgere.
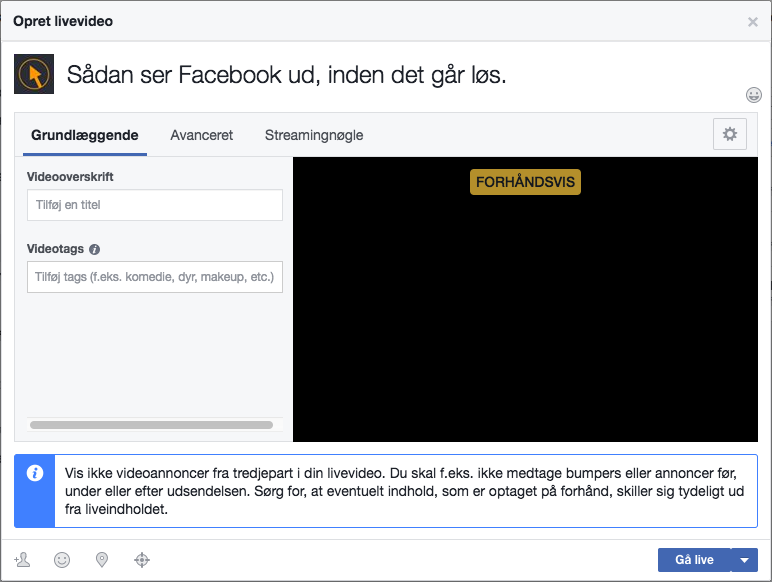
En afsluttende bemærkning
Jeg kan i høj grad se mulighederne i Facebook Live fra et content-perspektiv, da livevideoer (udover at have en høj, organisk rækkevidde) kan virke mere levende, dynamiske – og endnu mere interessant – involverende for de mennesker, der kigger med på de sociale platforme. Det giver nogle seje muligheder for to-vejs-kommunikation og direkte interaktion med publikum, hvilket i høj grad flugter med tiden – både i den digitale verden og i det kommunikationsfaglige felt.
Lad mig derfor slå det fast: Live-videoer er et format, jeg har tænkt mig at udforske mere i fremtiden.
Jeg har dog kun dyppet tæerne i Live-oceanet.
Af den grund vil jeg sætte pris på, hvis du vil dele dine tips, erfaringer og viden om at sende live med mig og andre. Det kan du gøre ved at smide en besked i nedenstående kommentarfelt.
Se evt. vores webinar om Facebook og hvordan du skaber engagement eller vores webinar om AdWords og få inspiration til, hvordan du kan udføre dit næste webinar.
Hvis du har spørgsmål til live-formatet, må du også gerne stille dine spørgsmål i kommentarfeltet. Jeg vil forsøge at besvare alle spørgsmål, så godt som jeg kan.
Mere om den digitale verden? Tjek artiklen om de fem digitale trends vi kommer til at se mere til i 2018 og frem.